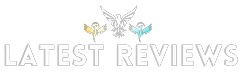Laptop mice are essential for navigating through the digital world with ease and precision. However, there are times when these devices can malfunction, leading to frustration and decreased productivity. Understanding the common causes of laptop mouse malfunction and knowing how to resolve them can help users overcome these issues quickly. In this article, we will explore various reasons behind mouse problems and provide practical solutions to rectify them.
The laptop mouse serves as a primary input device, enabling users to click, scroll, and interact with the graphical user interface. When the mouse malfunctions, it can hinder smooth navigation and disrupt workflow. It is crucial to identify the root causes of these problems and take appropriate measures to address them promptly.
2. Dirty or Blocked Mouse Sensor
One of the common culprits behind a malfunctioning laptop mouse is a dirty or blocked sensor. Over time, dust, dirt, and debris can accumulate on the sensor, affecting its responsiveness. Cleaning the mouse sensor can often resolve this issue.
To clean the mouse sensor, first, turn off the laptop and disconnect the mouse if it is an external device. Use a soft, lint-free cloth or a cotton swab dipped in isopropyl alcohol to gently wipe the sensor. Be cautious not to apply excessive pressure, as it may damage the sensor. Once cleaned, reconnect the mouse and check if the problem persists.
3. Outdated or Incompatible Drivers
Outdated or incompatible mouse drivers can significantly impact its functionality. When the drivers become outdated, they may not support the latest features or properly communicate with the operating system, leading to mouse problems. Updating the drivers can help resolve this issue.
To update the mouse drivers, open the Device Manager on your laptop. Locate the "Mice and other pointing devices" section, right-click on the mouse, and select "Update driver." Choose the option to search automatically for updated driver software. If an update is available, follow the on-screen instructions to install it. After updating, restart the laptop and test the mouse for any improvements.
4. Battery or Power Issues
If you are using a wireless mouse, low battery levels can cause frequent mouse malfunctions. It is essential to check the battery status regularly and replace or recharge the batteries when necessary.
For wired mice, power-related issues can also affect their performance. Ensure that the USB or PS/2 connection is secure and not loose. If the mouse is connected through a USB hub, try connecting it directly to the laptop to rule out any potential power problems.
5. Physical Damage or Loose Connections
Physical damage to the laptop mouse or its connecting cable can result in malfunctions. Accidental drops or impacts can cause internal components to shift or break, leading to erratic behavior. Additionally, loose connections between the mouse and the laptop can disrupt its functioning.
If there is visible physical damage, it is advisable to consult a professional for repair or replacement. In the case of loose connections, ensure that the mouse cable is securely plugged into the appropriate port. If using a wireless mouse, check the batteries and receiver connections.
6. Software or Operating System Glitches
Software glitches or compatibility issues with the operating system can manifest as mouse problems. These glitches can cause cursor freezes, delays, or erratic movement. Troubleshooting the software or operating system can help resolve such issues.
Start by restarting the laptop, as it can often resolve temporary glitches. If the problem persists, check for any pending operating system updates and install them. Additionally, running a malware scan can eliminate any potential software-related issues caused by viruses or malicious programs.
7. Conflicting Software or Settings
Certain software applications or settings can conflict with the laptop mouse, resulting in unexpected behavior. For example, mouse gestures or third-party software can interfere with regular mouse functions. Adjusting the settings or temporarily disabling conflicting software can alleviate the problem.
Access the mouse settings through the Control Panel or the Settings app on your laptop. Disable any unnecessary features or gestures that may interfere with regular mouse usage. If you recently installed new software before encountering mouse issues, consider uninstalling it to check if it resolves the problem.
8. Overheating or Ventilation Problems
Overheating laptops can affect the performance of various components, including the mouse. High temperatures can cause the mouse to become unresponsive or operate erratically. Ensuring proper laptop ventilation and temperature management can mitigate this issue.
Clean the laptop's cooling vents regularly to remove any dust or debris that may restrict airflow. Use a laptop cooling pad or elevate the laptop to allow better air circulation. Avoid using the laptop on soft surfaces that can block the vents and lead to overheating.
9. Viruses or Malware
Viruses and malware can infiltrate a laptop, causing numerous issues, including mouse malfunctions. These malicious programs can interfere with system processes, including mouse functionality. Scanning the laptop with reliable antivirus software can help detect and remove any infections.
Ensure that you have an updated antivirus program installed on your laptop. Perform a full system scan to identify and eliminate any viruses or malware. It is also recommended to regularly update the antivirus software to stay protected against new threats.
10. External Interference or Wireless Connectivity Problems
For wireless mice, external interference can disrupt the connection between the mouse and its receiver, leading to connectivity issues and erratic behavior. Identifying and eliminating potential sources of interference can improve wireless mouse performance.
Keep wireless mice away from other wireless devices such as routers, smartphones, or Bluetooth devices that operate on similar frequencies. Additionally, distance from the receiver can impact connectivity. Try moving the laptop or the receiver to a different location to establish a stable connection.
11. Sticky or Defective Mouse Buttons
Sticky or defective mouse buttons can hinder smooth clicking and navigation. Accumulated dirt, liquid spills, or wear and tear can cause these issues. Cleaning or replacing the mouse buttons can restore their functionality.
To clean sticky mouse buttons, first, turn off the laptop and disconnect the mouse if it is external. Use a cotton swab dipped in isopropyl alcohol to gently clean the button area. For external mice, you may need to remove the button cover to access the underlying components. Allow the buttons to dry completely before reconnecting the mouse.
12. Hardware Failure
In some cases, laptop mouse malfunctions can be a result of hardware failure. Signs of hardware failure include unresponsive or erratic cursor movement, non-functional buttons, or complete mouse failure. When hardware failure is suspected, it is best to consult a professional technician for diagnosis and repair.
If the laptop is under warranty, contact the manufacturer or authorized service center for assistance. They can help determine if the mouse requires repair or replacement. If the warranty has expired, consider seeking help from a reputable computer repair service.
13. Regular Maintenance Tips
To prevent laptop mouse malfunctions, practicing regular maintenance is crucial. Here are some tips to keep your mouse in optimal condition:
- Clean the mouse regularly to prevent dust and debris accumulation.
- Update the mouse drivers and the operating system regularly.
- Keep the laptop and the mouse in a clean and dust-free environment.
- Avoid eating or drinking near the laptop to prevent liquid spills.
- Use a mouse pad to protect the mouse sensor from scratches.
- Optimize the laptop's performance by removing unnecessary software or files.
By following these preventive measures, you can minimize the chances of encountering mouse problems and ensure a smooth user experience.
14. Conclusion
Laptop mouse malfunctions can be frustrating, but they are not insurmountable challenges. By understanding the common causes of mouse problems and knowing how to resolve them, users can regain control and enhance productivity. From cleaning the mouse sensor to updating drivers, addressing power issues, and troubleshooting software glitches, there are various steps you can take to overcome mouse malfunctions. Remember to prioritize regular maintenance to prevent future issues and seek professional help when needed.
FAQs
-
Why is my laptop mouse not working after updating the operating system?
- Updating the operating system can sometimes cause compatibility issues with mouse drivers. Try updating the mouse drivers or rolling back the operating system update to see if it resolves the problem.
-
Can I use a wireless mouse on a laptop without Bluetooth?
- Yes, you can use a wireless mouse on a laptop without Bluetooth by using a USB receiver. The receiver plugs into a USB port on your laptop and establishes a connection with the wireless mouse.
-
My laptop mouse cursor is moving erratically. What should I do?
- Erratic cursor movement can be caused by various factors. Try cleaning the mouse sensor, updating the mouse drivers, and checking for software conflicts. If the issue persists, consider consulting a professional for further assistance.
-
How often should I clean my laptop mouse?
- It is recommended to clean the laptop mouse every few months or when you notice a decline in its performance. Regular cleaning helps maintain optimal functionality.
-
What should I do if my laptop mouse buttons are unresponsive?
- If the mouse buttons are unresponsive, try cleaning them using isopropyl alcohol. If cleaning does not work, the buttons may be defective, and you may need to replace the mouse or seek professional assistance.