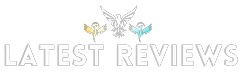Introduction
Your computer is a valuable tool, but like all tools, it will eventually need some maintenance. If you don't keep up on the regular maintenance of your computer, it could end up costing you more than just money: performance drops, problems with RAM or hard drive space and other issues can cause slowdowns in work and play. Here are some tips for maintaining the performance of your computer:
Declutter Your Desktop
- Declutter Your Desktop
If you're like most people, your desktop is cluttered with apps and files that you don't use anymore. Here are some tips for keeping things organized:
- Clean up your desktop by deleting unused programs, folders, and files. If it's not used often enough to be worth having on your computer, then delete it! This will also help keep the memory usage down in Windows 10 by not using up space on the hard drive unnecessarily.
- Organize Files into Folders at Least Once a Week
You should organize all of these things into different folders on the desktop if possible—this way when something needs access (like being opened), it will only take up one or two clicks instead of a few hundred or thousand to get there from wherever else was stored earlier today!
Add More RAM
If you're running low on RAM, don't worry. It's easy to add more if your computer has the space and will support it. To do this yourself:
- First, go to settings in your operating system and select "Change advanced system settings." This will bring up a window that tells you what kind of computer you have (desktop or laptop). Then click on "Advanced" under the section “Performance” to set it up for upgrading memory (if needed). Next, find out how much RAM is installed in your computer by opening System Information in Windows 10 or macOS Mojave; if there are no errors reported about performance issues and only 1GB is listed as usable capacity then this means only 1GB has been installed—which isn't enough!
Run Disk Cleanup and Disk Defragmenter
- Run Disk Cleanup and Disk Defragmenter
The first step in maintaining your computer's performance is to run a few simple tools that can help you clean out unnecessary files, which will make the system run faster overall. I recommend using both of these tools regularly:
- Disk Cleanup will remove files that are no longer needed from hard drives. It's like an automatic trash bin for your memory—just click “Clean up system files” and let it go about its business, removing things like unnecessary updates or logs so that they don't slow down the system when they're not needed anymore. You should run this tool periodically (at least once per month) as part of your routine maintenance routine!
- Disk Defragmenter organizes data on disks so they can be accessed more quickly by the computer's operating system (OS). This means there will be less collision between different files when you try accessing them at once; instead of having one file accidentally overwrite another one multiple times during operation, everything gets merged together into larger chunks for easier access by other programs running alongside yours without causing any problems whatsoever!
Check Storage Capacity
When you're installing a new operating system, it's important to have enough space on your hard drive. If you don't have enough room, Windows will automatically start deleting files in an attempt to free up some space. Once this happens, the system performance may suffer as well and even crash if left unchecked for too long!
To check how much storage capacity is available for your computer's operating system and applications:
- Open the Start menu and choose Settings > System > About Your Computer (or press Win+I). The System Information window will open up in which you can see how much disk space your computer has remaining by looking at both internal drive letters (C:), external hard drives connected via USB ports (D:\) or eSATA connections on laptops/desktops with built-in eSATA ports (E:\). You can also run Disk Management from within Windows administrative tools if necessary
Delete Old Files
Deleting old files is one of the quickest and easiest ways to free up storage space on your computer. You can find these files in many different places, including the recycle bin and in hard drives.
- Recycle Bin: If you don't need it anymore, move the file into this folder so that it will be deleted when you empty out the recycle bin later.
- Hard Drive: Delete all unnecessary files from here by dragging them into another folder or onto your desktop (if they aren't already there).
Uninstall Unused Programs and Apps
There are two ways to do this. The first is to use the Windows Control Panel and click on "Uninstall Programs." From there, you can select any program or app that you no longer want. You can also use a third-party tool like CCleaner or CCEnhancer that will give you more options for uninstalling programs than the built-in Windows function does.
The second way is to use an application like Revo Uninstaller Pro (Windows) or CCleaner (Mac) which automatically scans your computer for unused files and folders before removing them from your system so there won't be any issues with performance afterwards!
Install Anti-malware Software
- Antivirus Software
- Anti-Malware Software
- Anti-Spyware Software
- Anti-Rootkit Software (if you're using Windows)
Update Windows or Mac OS X
Update Windows or Mac OS X
Your computer is a machine, and like any other machine it needs regular maintenance. Keeping it up-to-date with the latest software can improve the performance of your device by reducing the number of times it has to reboot or restart itself because there was an error in its system. Updating also means that you'll be protected from new security threats that might be present in newer versions of Windows or Mac OS X—and if those updates keep happening regularly (every month), then there's no excuse not to update!
Check for updates automatically
You can check for available updates by going into Control Panel > System and Security > Windows Update (or Apple Software Update) > Check for Updates...
Install or Update Drivers
Drivers are the software that allow your computer to communicate with your hardware. They’re also referred to as device drivers, because they define how data gets transferred between the operating system and any hardware components (like a mouse or graphics card).
Updating drivers is important for security and performance reasons: if you don't keep up with updates, then you could be putting yourself at risk of being hacked by malware or other malicious programs. However, updating can sometimes cause problems if there are issues with compatibility between various versions of Windows 10 or macOS High Sierra—so before moving forward with an update plan, it's best to check whether there are any known issues in this area first!
You'll find more information about updating driver versions here: https://support.microsoft.com/en-us/help/2999499/how-to-update-drivers
Back Up Your Files Regularly
One of the best ways to keep your computer running smoothly is by backing up your files regularly. It's important to have backups because if something goes wrong, you can just restore the older version and everything will be fine again.
The frequency with which you should backup depends on how often you work on files that are stored in the operating system (OS). For example, if it's every day or every week then this may not be necessary for casual users but for professionals like designers and programmers who spend most of their time working with images and video files then backing up regularly is crucial!
For those who don't know how to do this themselves there are several companies offering cloud storage services such as DropBox or Google Drive which allow users access from anywhere using an internet connection so long as they have an account set up before hand (which takes less than 2 minutes). These services provide extra security because each file gets its own folder within one giant database which prevents anyone else from accessing them without permission; however these same protections also prevent people from sharing any additional information about themselves while browsing through others' accounts thus making theft harder since nobody would know what kind of information was contained within each file being uploaded/downloaded onto another device."
Maintaining your computer's performance will help you work (and play) better.
If you've ever noticed, your computer can be a pretty finicky thing. It will run smoothly for several days, then suddenly start slowing down and freezing up on you. You might notice that it takes longer to open certain programs or navigate around the web—and if you're trying to work on something important or creative, this can really get in the way of getting things done.
To help keep your computer running fast and efficiently:
- Keep it clean — Don't let dust build up inside the case or around its vents; remove any debris that comes out of them every now and again (you'll want a vacuum cleaner with an attachment for vacuuming out around fans). If there's an area where dust has built up over time--like behind RAM modules--remove all visible dust before installing new RAM modules so they don't become dislodged by accident while removing old ones later down the road!
- Get rid of unnecessary software — We recommend uninstalling anything other than what's necessary for daily use (like antivirus software) because they tend to slow down our machines unnecessarily!
Conclusion
We hope these tips help you keep your computer running smoothly. There’s no reason to let your computer slow down because of storage space or RAM. As long as you follow the tips above, they should keep it running at peak performance for many years to come!